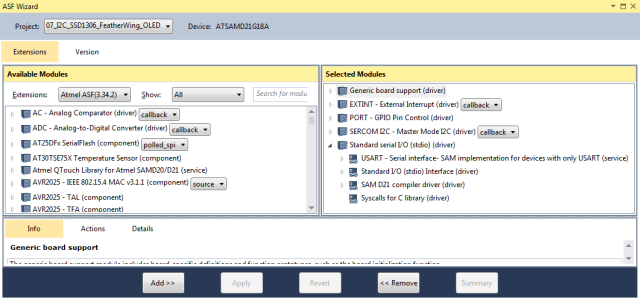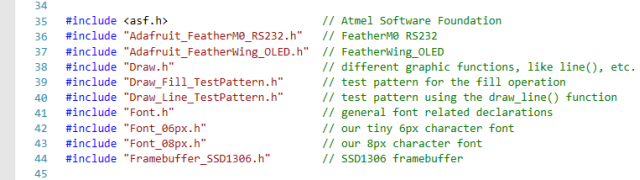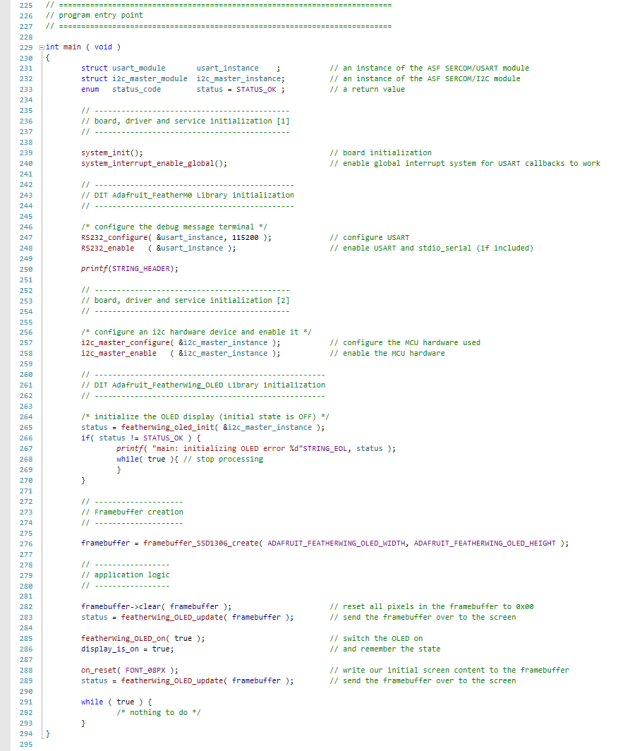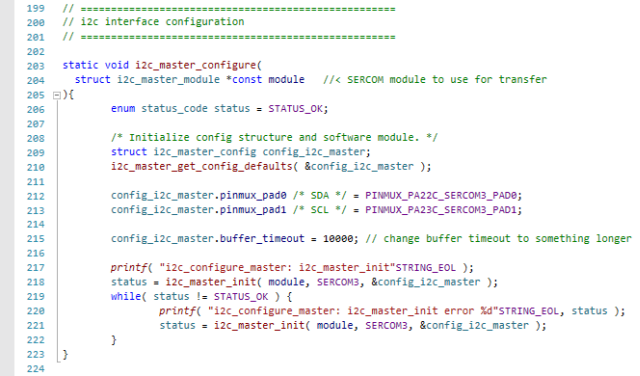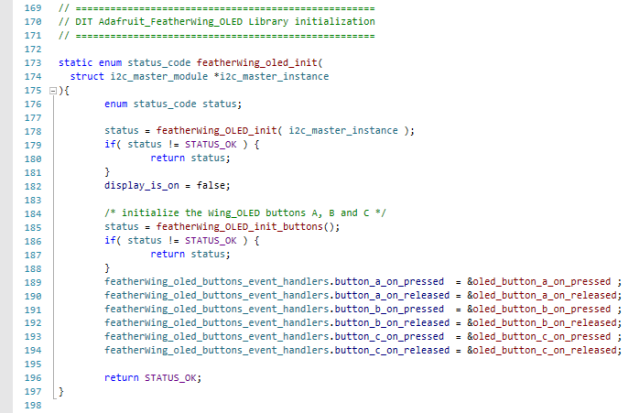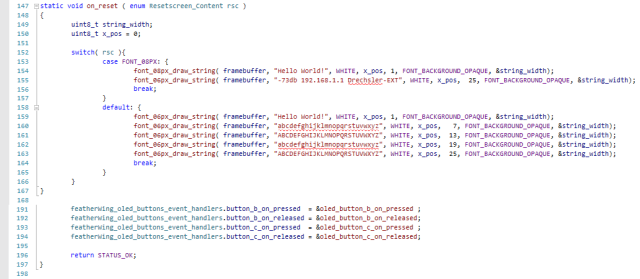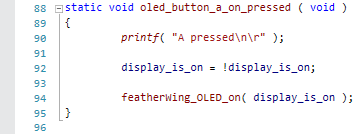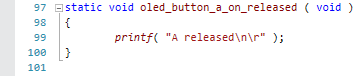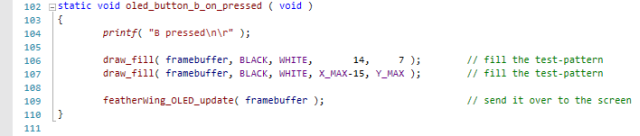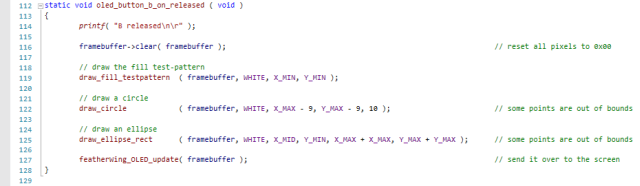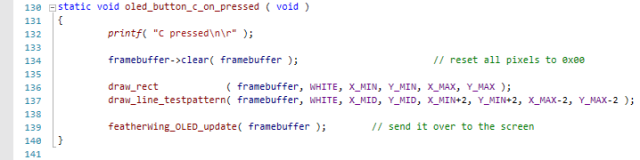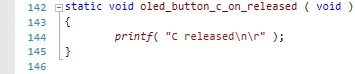Electronics
Adafruit FeatherM0 ASF Tutorials
The source code for the tutorials can be found on GitHub.
07_SSD1306_FeatherWing_OLED
The goal of this project is to get started with Adafruit's FeatherWing OLED module.

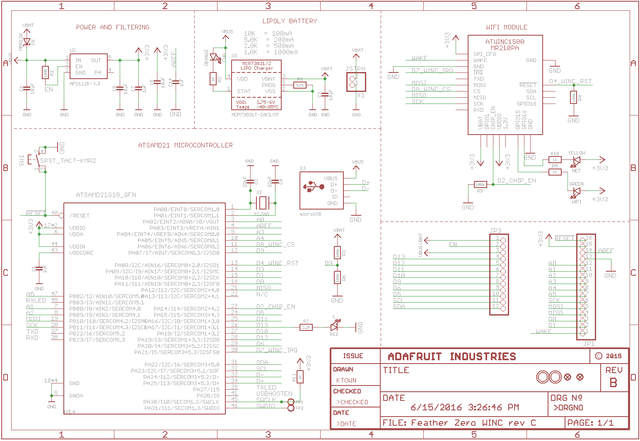
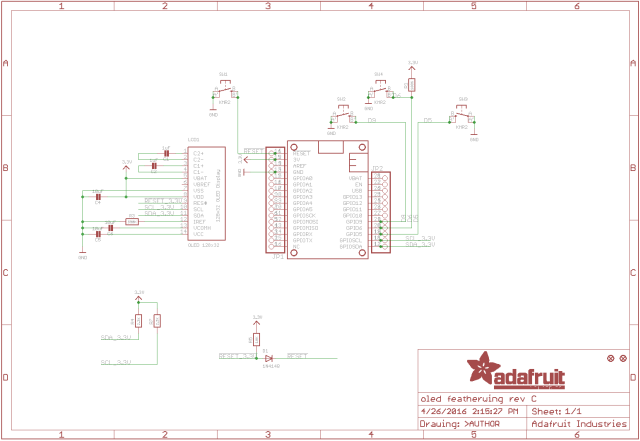
Schematic Source: Adafruit,
License: Attribution-ShareAlike Creative Commons
FeatherM0 - FeatherWing OLED connections
solder in the headers correctly.
Unfortunately there is a problem with that.
The designers of the FeatherWing OLED have decided to use line D9 (= FeatherM0 pin JP3-8 on the headers, PA07 on the ATSAMD21G18 MCU) to connect the button A of the FeatherWing OLED to the MCU.
Readers of my 05 ADC tutorial might remember that this is the same pin that is used to measure the charging state of the LiPo battery.
So, if you stack the FeatherWing OLED on top of the FeatherM0 you either have the choice of:
- Not using button
A
But since it is there someone will press it :-) - Not measuring the charging state of the LiPo battery
- Coming up with a clever software scheme, that allows you to use both
- Not stacking the two modules on top of each other at all
I decided to use this solution and instead use Adafruit's FeatherWing Doubler, I bought together with the other modules.
Since only the GND and 3.3V lines are hard-wired between the two sides, I can rewire buttonAto a different pin.
For this tutorial though, we will stack the FeatherWing OLED on top of the FetherM0 (not using the ADC).
The connection between the MCU and the SSD1306 display driver IC are shown in the schematics above:
| JP2/3 | ATSAMD21G18 | SSD1306 | |
|---|---|---|---|
| Pos. 08 | PA07 | !Button A | active low, no external pull-up resistor |
| Pos. 09 | PA20 | !Button B | active low, 100k external pull-up resistor |
| Pos. 10 | PA15 | !Button C | active low, no external pull-up resistor |
| Pos. 11 | PA23 | I2C SCL | SERCOM3+5.1, I2C serial clock |
| Pos. 12 | PA22 | I2C SDA | SERCOM3+5.0, I2C serial data |
While the SSD1306 datasheet shows that the chip supports a couple of other interfaces beside I2C, including SPI, only the I2C interface is connected on the FeatherWing OLED.
This unfortunately means, that we can not use the SSD1306 OLED component found in the Atmel Software Foundation (ASF), because this one seems to be hard-wired to SPI. So we have to write our own driver for the SSD1306 based FeatherWing OLED.
Software
The program will:
- Configure the SERCOM0 module as USART for sending messages to a terminal
- Print a welcome message to the terminal
- Configure SERCOM3 as I2C master to communicate with the SSD1306 on the FeatherWing OLED
- Initialize the FeatherWing OLED using the DIT Adafruit_FeatherWing_OLED library
- Initialize the FeatherWing OLED buttons using the DIT Adafruit_FeatherWing_OLED library
- Draw some initial screen content to the OLED
Than the program will wait for the user to press one of the buttons on the FeatherWing OLED:
RESET (SW1) |
displays the initial welcome screen, depending on the parameter for the on_reset() function:
|
FONT_08PX

|
|
FONT_06PX

|
|
A (SW2) |
toggles the display between ON and OFF state |
B (SW4) |
starts the test for the draw_fill() function |
released

|
|
pushed
 |
|
C (SW3) |
starts the test for the draw_line() function |
drawing

|
|
done
 |
Adding a new Atmel Software Framework (ASF) Skeleton Project
Add a new ASF Skeleton Project for the 07_I2C_SSD1306_FeatherWing_OLED tutorial to the existing solution.
See my Step-By-Step tutorial if you are not sure how to do this.
Choosing a startup project
To make sure AtmelStudio always compiles and runs the 07_I2C_SSD1306_FeatherWing_OLED project we make it the StartUp Project.
- In AtmelStudio in the
Solution Explorerwindow right-click on07_I2C_SSD1306_FeatherWing_OLED - In the context menu choose
Set as StartUp Project
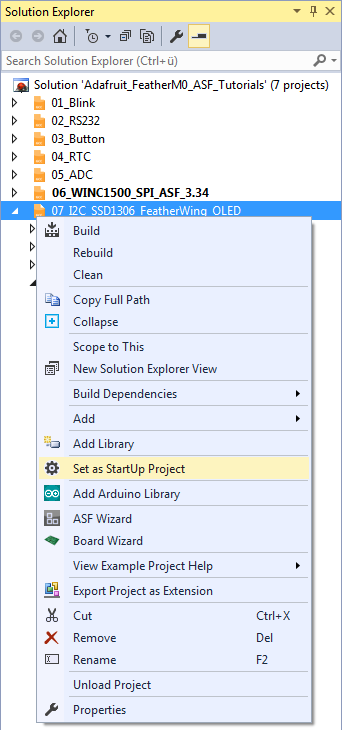
Adding the project specific Atmel Software Framework (ASF) code
The next step is to import the ASF modules needed for the specific project.
- Open the ASF wizard under
Project|ASF Wizard - Select Project
07_I2C_SSD1306_FeatherWing_OLED
or use the ASF Wizard entry in 07_I2C_SSD1306_FeatherWing_OLED's context menu.
You should see two lists:
Available ModulesSelected Modules
In Selected Modules we already see:
Generic board support (driver)SYSTEM - Core System Driver (driver)
This is the standard framework needed for any ASF application.
In Available Modules find:
EXTINT - External Interrupt (driver) (callback)
Add>> the module to the project.
This is the driver for the SAM external interrupts. It provides a unified interface for the configuration and management of external interrupts generated by the physical device pins.
This driver enables us to use interrupts and callbacks functions as Interrupt Service Routines for when a button was pressed.
Next in Available Modules find:
PORT - GPIO Pin Control (driver)
Add>> the module to the project.
This is the driver for the SAM PORT module. It provides a unified interface for the configuration and management of the physical device GPIO pins, including input/output state control.
We use it to configure the MCU pins the buttons of the FeatherWIng OLED are connected to.
Also in Available Modules find:
SERCOM I2C - Master Mode I2C (driver) (callback)
Add>> the module to the project.
This is the driver for the SAM SERCOM I2C module in Master Mode. It provides a unified interface for the configuration and management of the SERCOM module in I2C mode.
This is our communication interface to the SSD1306 on the FeatherWing OLED.
Finally in Available Modules find:
Standard serial I/O (stdio) (driver)
Add>> this module to the project.
This is the common standard serial I/O management driver that implements a stdio serial interface on SAM devices.
While this driver is strictly speaking not necessary for the project, it provides the printf() function for printing to the serial terminal, making printing messages more convenient.
This driver also includes the
- USART (service), that includes the SERCOM USART driver
Now press Apply. This will add all the necessary ASF code to our project.
Using the DIT Adafruit Feather Library
For this project we need to:
- Add the
Adafruit_FeatherM0_RS232.hfile path to the include search path of you project - Link the
Adafruit_FeatherM0_RS232.cfile to the project - Add the
Adafruit_FeatherWing_OLED.hfile path to the include search path of you project - Link the
Adafruit_FeatherWing_OLED.cfile to the project
Also we need to add the path to the following *.h files to the project search path and links to the following *.c files to the project:
Com_Driver (.h) |
Generic Communication Driver interface |
Com_Driver_i2c_master (.h,.c) |
I2C bus master communication driver |
Draw (.h, .c) |
A library of graphic drawing functions |
Draw_Fill_Test_Pattern (.h,.c) |
Provides a test-pattern to test the draw_fill() function |
Draw_Line_Test_Pattern (.h,.c) |
A function to draw a test-pattern using the draw_line() function |
Font (.h) |
Provides global declarations for the font system |
Font_06px (.h,.c) |
Tiny 6px proportional bitmap font |
Font_08px (.h,.c) |
Readable 8px proportional bitmap font |
Framebuffer (.h) |
Generic framebuffer interface |
Framebuffer_SSD1306 (.h,.c) |
A 1bit per pixel framebuffer implementation for the SSD1306 display controller IC |
SSD1306 (.h,.c) |
SSD1306 display controller driver |
Stack (.h,.c) |
A simple stack implementation |
See my Step-By-Step tutorial if you are unsure how to do this.
Writing the application code
In the Solution Explorer find the generated main.c.
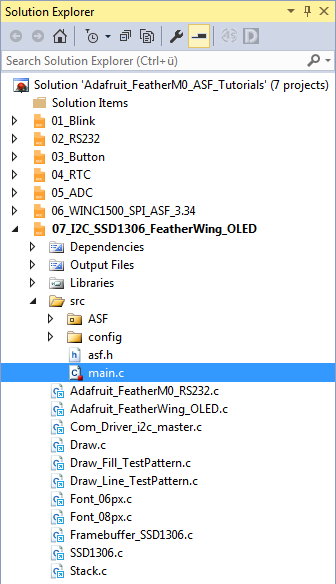
As usual, after some file level comments, we start by referencing the include files used.
All we need to import to get the whole ASF magic working is the asf.h, that was generated by the ASF wizard. The entry should already be there. The wizard took care of that for us (line 35).
The rest of the lines 36..45 include the files as described in the previous section.
- In line 46 I have defined a symbolic name for the end of line characters of a string.
- Lines 47..50 define the welcome message, the program should print to the terminal at startup.
The compiler replaces__DATE__and__TIME__with the current date and time at compilation time.
Quite convenient, if you have to figure out what version of your software your board is actually running.
main()
To better understand how the application works, we will start the explanation of the code with the main() function in lines 229..294.
However, there are a couple of things on top of main(), that are worth noting and that we will come back to in detail later:
- Lines 59..60 declare some unit globale variables
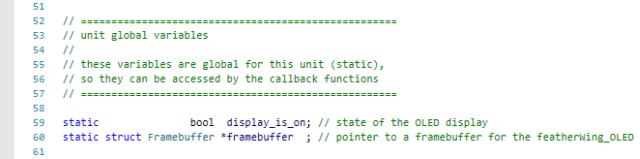
These variables need to be global, so they can be access from within callback functions.- In
display_is_onwe store the current state of the OLED display (line 59) framebufferis a reference to the generic interface of a Framebuffer instance, used to locally double buffer the (future) OLED screen content (line 60)
- In
- Lines 66..77 declare some constants for drawing things on the OLED screen
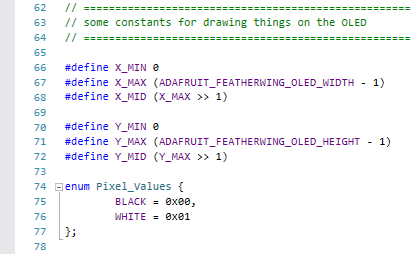
- Lines 79..82 define constants for selecting the screen content that is painted on
RESET
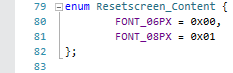
- The functions in lines 88..167 implement what should happen, if one of the buttons on the FeatherWing_OLED is pressed

- The function in lines 173..197 initializes the FeatherWing_OLED subsystem
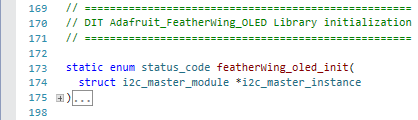
- The function in lines 203..223 configures the I2c master module used
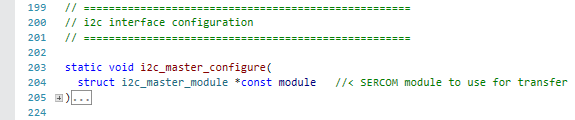
The main() function itself starts by defining a couple of variables:
usart_instamce |
an instance of a SERCOM UART module, that is used to write debug messages to a serial terminal (Line 231) |
i2c_master_instance |
an instance of an I2C master module, that is used to communicate with the FeatherWing_OLED (Line 232) |
status |
a variable for the return values of different calls (Line 232) |
- Line 239 initializes the board
- Line 240 enables interrupts globally
If you forget to enable the interrupts the callback functions will not work. - Now we use the DIT Adafruit Feather Library functions to:
- Configure the FeatherM0 RS232 SERCOM
(
RS232_configure(), line 247) - Enable the FeatherM0 RS232 SERCOM
(
RS232_enable(), line 248)
- Configure the FeatherM0 RS232 SERCOM
(
- Line 250 prints the welcome message to the serial terminal
Up to now, the code is pretty much known from the previous tutorials.
Now we start setting up the I2C subsystem:
- Line 257 configures the I2C Master module instance using the
i2c_master_configure()functions, implemented in lines 203..223 - Line 258 enables the I2C subsystem with the MCU as the I2C master
After a successful initialization of the I2C subsystem we bring up the FeatherWing OLED:
- In line 256 we use the
featherwing_oled_init()function, defined in lines 173..197, to setup the FeatherWing_OLED. - Since for this project there is no point in continuing, if the initialization fails, the application prints an error message and stops processing, if that is the case (lines 266..270)
- Line 276 creates a framebuffer_SSD1306 instance.
Note on Framebuffers |
| If you are not yet familiar with the concept of framebuffers, please read the Framebuffer article on Wikipedia. |
And since we have a slow I2C connection between the MCU and the DRAM on the FeatherWing OLED, I actually use two framebuffers, in a setup known as
double buffering:
|
| This is more efficient than sending every pixel changed by one of the graphic functions directly to the OLED display. It also helps to decouple the graphic function implementations from the peculiars of the display hardware access. |
With the setup done, we can now start using the FeatherWing OLED in our application's logic.
The first step is to clear the screen of the FeatherWing OLED:
- Line 282 clears the framebuffer using it's
clear()function.
Remember! This only clears the MCU internal framebuffer. It does not yet change the OLED display. - For that to happen Line 283 transfers the new content of the framebuffer to the FeatherWing OLED display (in this case clearing it),
using the
featherWing_OLED_update()function from the DIT Adafruit_FeatherWing_OLED library - Line 285 switches the OLED display on, using the
featherWing_OLED_on()function from the DIT Adafruit_FeatherWing_OLED library - Line 286 updates the status variable
display_is_onaccordingly
Next we use the on_reset() function, implemented in lines 147..167,
to draw an initial content to the framebuffer (line 288).
Line 283 transfers the this content from the internal framebuffer to the FeatherWing OLED display.
The rest of the application logic is driven by the events the systems generates in reaction to the user pushing the different buttons on the FeatherWing OLED. So there is nothing left to do for the main application loop in lines 291..293.
i2c_master_configure()
This function configures SERCOM3 as an I2C master and the pins, the FeatherWing OLED SSD1306 is connected to as the I2C bus to use.
It doesn't seem to make much of a difference if you user SERCOM3 or SERCOM5, so I used the first on the list.
The function:
- First declares and initializes the variable
status, later used to store the return values of some functions calls (line 206) - Line 209 creates a data structure instance for
i2c_master_configdata - Line 210 initializes this instance with the default values
- Line 212 connects the SDA pad of SERCOM3 (pad 0) to pin
PA22Cof the MCU - Line 213 connects the SCL pad of SERCOM3 (pad 1) to pin
PA23Cof the MCU - Line 215 increases the timeout value for buffer write operations a little, so the FeatherWing has more time to react to transmissions requests from the MCU
- Line 217 prints a debug message to the terminal
- Line 218 tries to initialize SERCOM3 with the new values
- If the call to
i2c_master_init()is unsuccessful:- Line 220 prints an error message with the return value of the call to the terminal
- Line 221 retries the call
i2c_master_init(), lines 220 and 221 are embedded in awhileloop (Lines 219..222), that only terminates after the call was successful.
featherwing_oled_init()
This function
- initializes the FeatherWing_OLED, using DIT Adafruit_FeatherWing_OLED librarie's
featherwing_oled_init() function (line 178).
The initial state of the display is OFF, so we initialize the status variable accordingly. - initializes the FeatherWing_OLED buttons, using DIT Adafruit_FeatherWing_OLED librarie's featherwing_oled_init() function (line 185).
-
Lines 189..194 assign the button event handler functions to the
featherWing_OLED_buttons_event_handlersdata structure (global variable in DIT Adafruit FeatherWing OLED Library), so they get called when a button is pressed or released.
on_reset()
This function is called by main() in line 288, right after the initialization is done and before the control is handed over to the event handlers.
Since I'm not using a mono-spaced (all characters have the same width), but a proportional-spaced font (every character has an individual width), the ultimate width of a string on the screen not only depends on the number of characters in the string, but also on which characters appear how often in the string.
To be able to position any following string on the screen correctly, without going through some extra calculations, the *_draw_string() functions of the font libraries I use
(Font_06px,
Font_08px), return the accumulated width of the string drawn in every call.
Even so not used in this tutorial, we still need to pass a variable that receives this value to the functions calls.
This variable is defined in line 149.
Line 150 defines a variable for the x position to draw the test-strings to.
The way the code looks now, we could have used a constant, but if you want to experiment and write two or more strings in a line, you need a variable x position.
on_reset() is capable of drawing two different test screens, depending on the rsc parameter.
The valid values for this parameter are defined in the resetscreen_content enumeration in line 79..82.
FONT_08PX |

|
FONT_06PX |

|
The 6px height font was as small as I could get it. If you can get it smaller and still readable, mail me!